5 min read
Common Incident Response Planning Mistakes to Avoid
Worried about cyberattacks hitting your business? You're not alone. Cyberattacks pose a real danger for businesses of all sizes, and without a solid...
Cobb Technologies has made it easy for you and your business to initiate service requests, make service calls, order supplies, and enter meter readings, simply by logging into your E-Info account.
Hi, I’m Holly Osborne, I’m an account manager with Cobb Technologies - you may recognize my voice if you’ve ever called in with questions about your account! So, in this video, I’m going to walk you through the various functions of E-Info.
Getting to E-Info is easy! Head over to www DOT Cobb Technologies DOT com and look for the “E-Info login” button on the upper navigation bar. Click on it, and you’re there!
After signing an imaging contract with Cobb, your Account Manager will enter your information into E-Info, which will then trigger an email to be sent to your inbox. This email will include your customer number. You will need this to set up your account. Your email address will always be your username.
To initiate a service request, you have to sign in to your E-Info account and then enter the equipment ID number of the machine that needs service into the “Search” field. You can also look for the equipment using the “Find Equipment” link below. After you’ve found the correct piece of equipment, you can choose to place a call, order supplies, or report your meter readings.
If you’ve used E-Info before, you can access a summary of your service history. Click on “Pending Calls” to see calls that have been entered into our e-automate system, but have not yet been scheduled or dispatched. Click on “Dispatched calls” to review call requests that have been assigned to a technician who is now on the way, or onsite reviewing at your equipment.
To create a new service call, click on “Schedule a Service Call.” Once you’re on that page, select the equipment that needs service. We will have already set up your account to include all the equipment in your possession under contract with Cobb this means that you don’t have to worry about adding any entries, however, make sure to check your equipment ID number or serial number to make sure that you’re attributing the call to the correct equipment.
Every piece of equipment under contract with Cobb has a designated equipment ID number, usually displayed on a sticker. Most copiers have their Equipment ID sticker located under the glass of their flatbed scanner.
After selecting your equipment, enter your name, phone number, and email address. Then enter a description of the problem you’re experiencing - please try to be detailed in your account of the issues. When you’re done, click “Save.” This will send over your request submission.
Next, I’m going to show you how to order supplies using E-Info. So, from the homepage, click “Order Supplies.” Fill out the information in the “Order Information” field, and then click the green “Add Items… button. You’ll see a popup window from which you can select which piece of equipment needs supplies. Once you’ve selected your equipment, you can enter the quantities of whatever supplies you would like to order. Once you’re ready, hit “OK” to add the supplies to your order.
Repeat these steps to order supplies for more than a single piece of equipment.
Once you’re done adding supplies to your order, scroll up to the top of the page and click “Save” to submit your order.
You can review your supply order history on E-Info. By clicking “New Items” you’ll be shown your current list of items ordered. By clicking “Shipped Items” you’ll be able to see all items shipped within the past 30 days. By selecting “Order Tracking” you can track your order’s delivery time. Click “Back Ordered Items” for an up-to-date list of back ordered items. Click “Newly Submitted Items” for a list of items awaiting processing by Cobb. Click “Orders In The Last 30 Days” for a list of all your orders placed in the last 30 days. And click “All Orders” for a comprehensive list of all orders placed, including order numbers, date, P.O. numbers, and amounts.
Entering meter reading is simple! From the homepage, click “Report Meter Reading.” From there you’ll be brought to the Meter Reading page where you’ll have to select the equipment you’re reporting on. Enter your meter readings into the “New Reading” box. When you’re done, click “Submit” to send us your reading. Also, please note the “Status” column on this page. When your reading is due, it will read “Now due.” When it’s not due, it’ll say “Not Currently Due,” however you can also submit your reading ahead of time.
Whether you’re at home or at the office, you can use E-Info to simplify your service calls and supplies ordering process. If you have any questions about your equipment, contract, or anything we’ve talked about in this video - hey, maybe you want to get set up for automatic meter readings! 
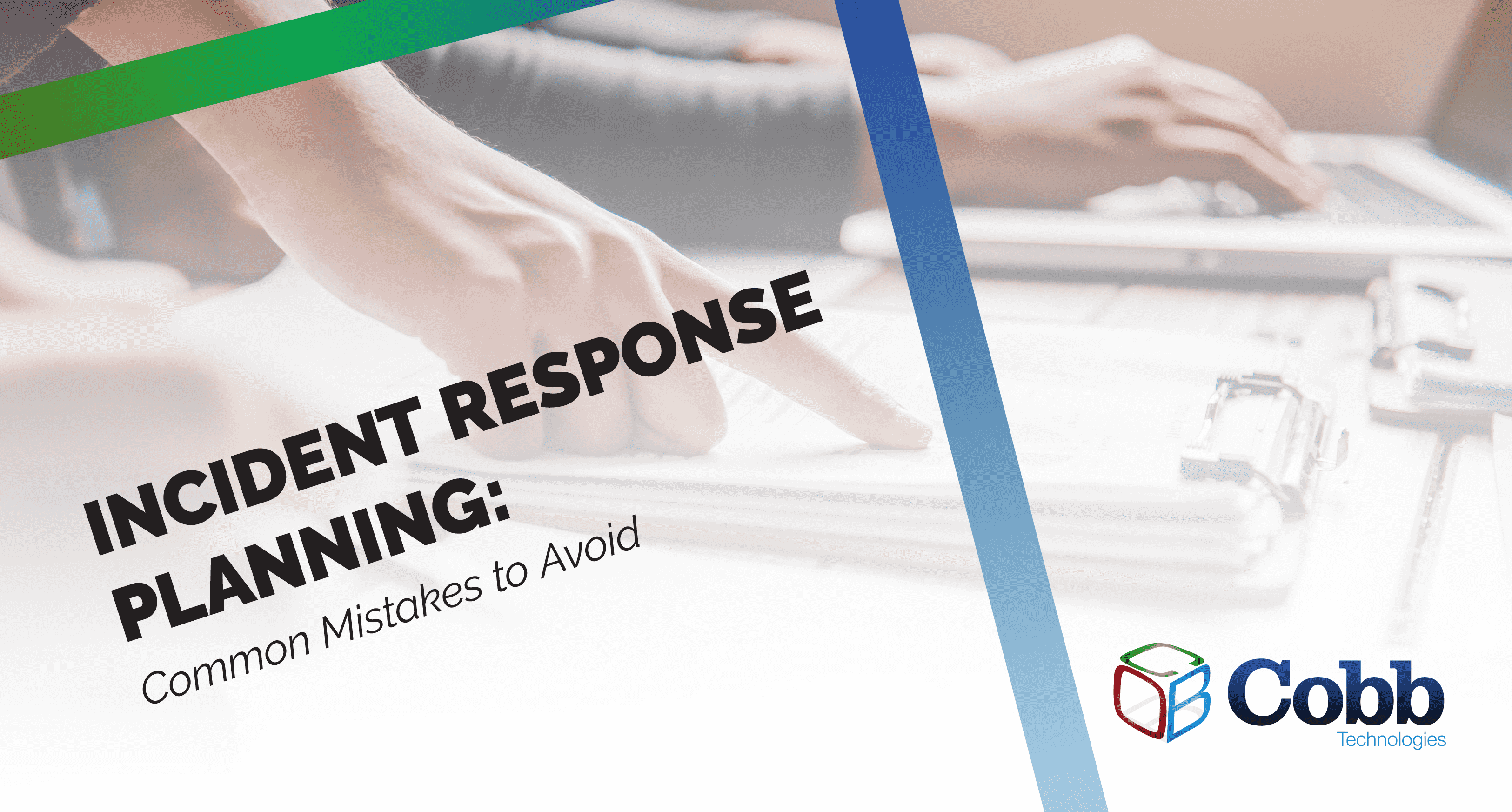
5 min read
Worried about cyberattacks hitting your business? You're not alone. Cyberattacks pose a real danger for businesses of all sizes, and without a solid...
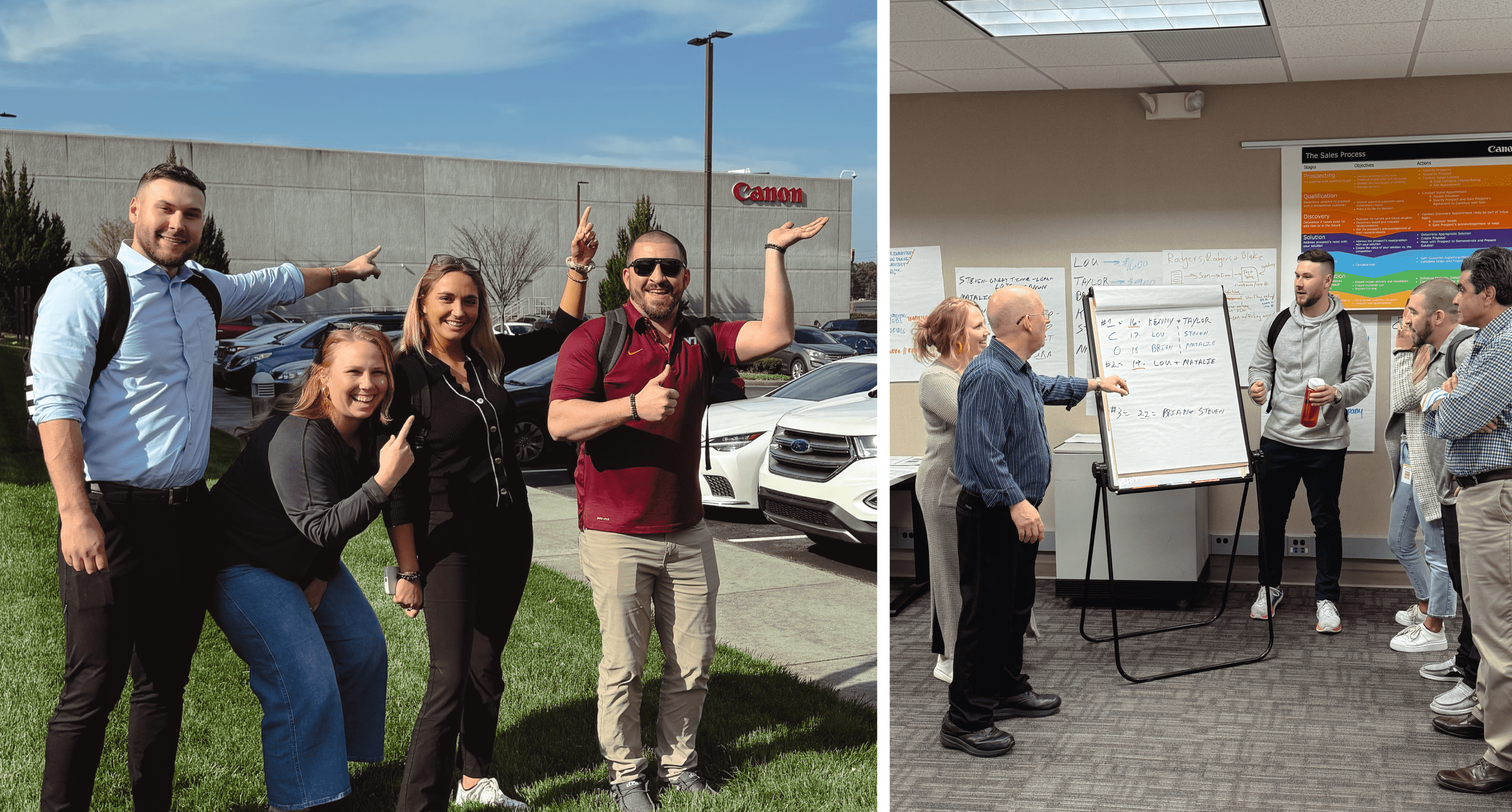
5 min read
This March, four of our Sales Representatives headed to Atlanta for a two-week Canon training camp. This immersive training aimed to enhance their...
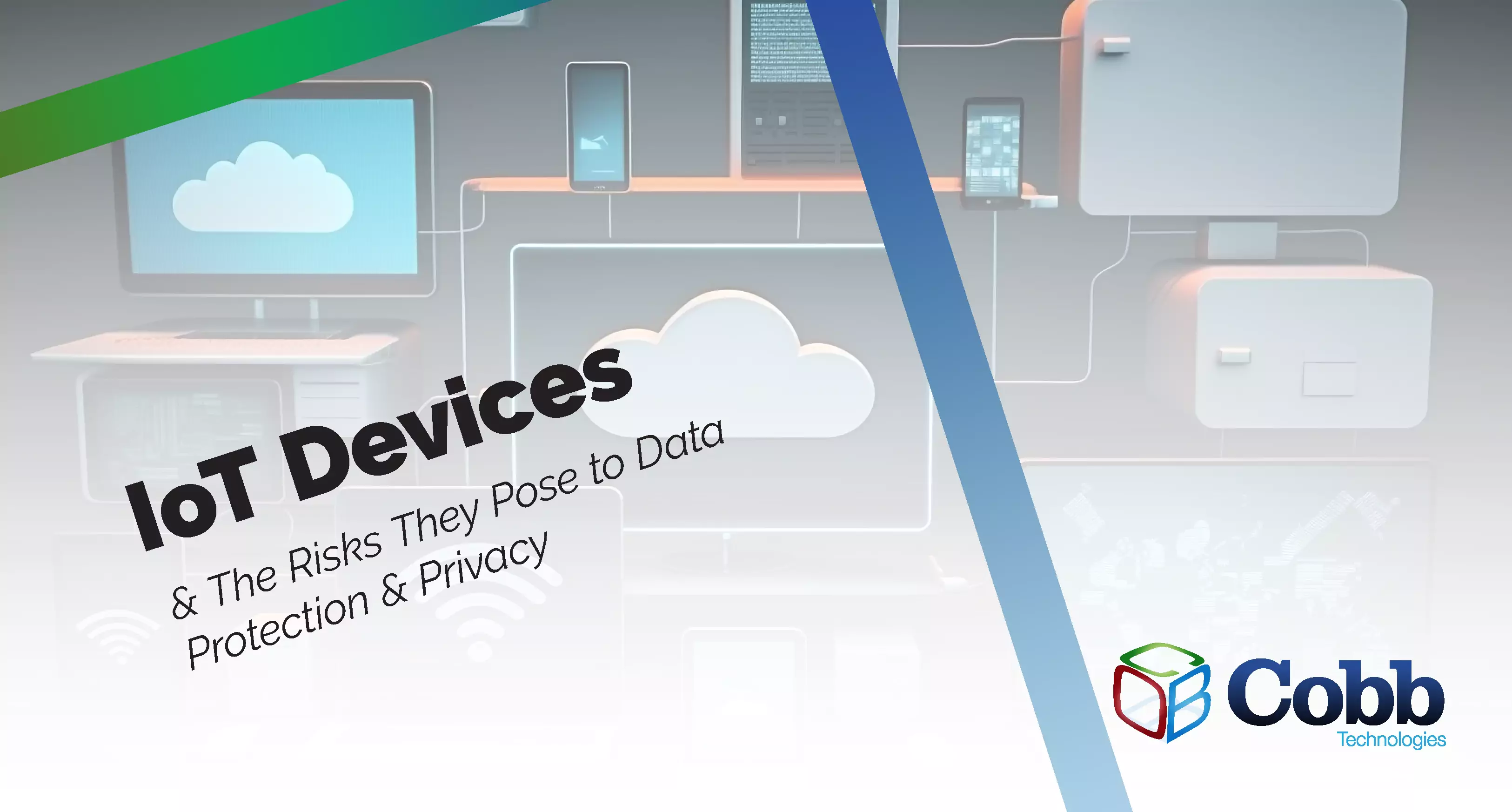
5 min read
Is your IoT (Internet of Things) data as secure as it should be? If you're unsure, it's time to take notice.
